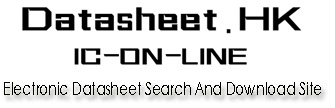 |
|
| If you can't view the Datasheet, Please click here to try to view without PDF Reader . |
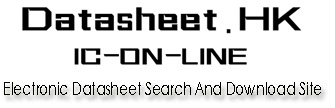 |
|
| If you can't view the Datasheet, Please click here to try to view without PDF Reader . |
|
|
| Datasheet File OCR Text: |
| AN191 Application Note USING eCOSTM ON THE EP72XX DEVELOPMENT BOARDS Note: Cirrus Logic assumes no responsibility for the attached information which is provided "AS IS" without warranty of any kind (expressed or implied). P.O. Box 17847, Austin, Texas 78760 (512) 445 7222 FAX: (512) 445 7581 http://www.cirrus.com Copyright (c) Cirrus Logic, Inc. 2000 (All Rights Reserved) OCT `00 AN191REV1 1 AN191 TABLE OF CONTENTS INTRODUCTION ....................................................................................................................... 3 REQUIREMENTS ..................................................................................................................... 3 LOADING THE GDB ROM IMAGE INTO ON-BOARD FLASH ............................................... 3 BUILD ECOS CONFIGURATION FOR YOUR APPLICATION PROGRAM USING THE CONFIGURATION TOOL. .................................................................................... 5 5. COMPILE YOUR PROGRAM INTO AN EXECUTABLE USING GCC .................................... 8 6. RUNNING THE BINARY EXECUTABLE ................................................................................. 9 6.1 Executing your New Program through the eCos Configuration Tool. ................................ 9 6.2 Executing your New Program through gdb and the eCos Development Environment .... 10 6.3 Executing your New Program through gdb using Multi-IceTM .......................................... 10 7. DOWNLOADING EXECUTABLE IMAGES INTO FLASH MEMORY (OPTIONAL) .............. 12 1. 2. 3. 4. LIST OF FIGURES Figure 1. Selecting the Cirrus Pre-Built Template ........................................................................... 5 Figure 2. Selecting Startup Type to Enable User Programs to Download ...................................... 6 Figure 3. Setting ARM Architecture Options ................................................................................... 6 Figure 4. Build Tools Dialog Box ..................................................................................................... 7 Figure 5. User Tools Dialog Box ..................................................................................................... 7 Figure 6. Build Library Menu Selection ........................................................................................... 7 Figure 7. Build Tests Menu Selection.............................................................................................. 8 Figure 8. Run Tests Window ........................................................................................................... 9 Figure 9. Dialog Box to Acknowledge that the Target Has Been Reset.......................................... 9 Figure 10. Screen Shot of Executed Code.................................................................................... 10 Figure 11. Multi-ICE Dialog Box .................................................................................................... 11 Figure 12. Screen Shot of Multi-Ice-gdb-Server Starting .............................................................. 11 Contacting Cirrus Logic Support For a complete listing of Direct Sales, Distributor, and Sales Representative contacts, visit the Cirrus Logic web site at: http://www.cirrus.com/corporate/contacts/sales.cfm Preliminary product information describes products which are in production, but for which full characterization data is not yet available. Advance product information describes products which are in development and subject to development changes. Cirrus Logic, Inc. has made best efforts to ensure that the information contained in this document is accurate and reliable. However, the information is subject to change without notice and is provided "AS IS" without warranty of any kind (express or implied). No responsibility is assumed by Cirrus Logic, Inc. for the use of this information, nor for infringements of patents or other rights of third parties. This document is the property of Cirrus Logic, Inc. and implies no license under patents, copyrights, trademarks, or trade secrets. No part of this publication may be copied, reproduced, stored in a retrieval system, or transmitted, in any form or by any means (electronic, mechanical, photographic, or otherwise) without the prior written consent of Cirrus Logic, Inc. Items from any Cirrus Logic website or disk may be printed for use by the user. However, no part of the printout or electronic files may be copied, reproduced, stored in a retrieval system, or transmitted, in any form or by any means (electronic, mechanical, photographic, or otherwise) without the prior written consent of Cirrus Logic, Inc.Furthermore, no part of this publication may be used as a basis for manufacture or sale of any items without the prior written consent of Cirrus Logic, Inc. The names of products of Cirrus Logic, Inc. or other vendors and suppliers appearing in this document may be trademarks or service marks of their respective owners which may be registered in some jurisdictions. A list of Cirrus Logic, Inc. trademarks and service marks can be found at http://www.cirrus.com. 2 AN191REV1 AN191 1. INTRODUCTION This document explains the steps involved in downloading and executing Cirrus Logic sample programs with the EP72XX Development Kit using eCos with or without Multi-Ice. Two Cirrus Logic sample programs were used to verify functionality of the EP72XX Development Kit using GNU tools to compile, load, and execute on the EP72XX Development Kit. The sample programs used were the keyboard and the screen sample programs and the development board used was the EDB7211-2. The procedures contained in this document describe how to use the eCos and the GNU toolchain to run tests and your own applications on EP72XX Development Kit. It is assumed that eCos version 1.3 or higher has been installed on your Windows OS along with the GNU toolchain. 2. REQUIREMENTS The following components are needed to successfully download and execute programs: 1) A host PC running Windows NT. 2) Program capable of downloading to on-board FLASH. (Contained on the Cirrus Logic demo CD ROM) 3) A Cirrus Logic EDB72xx Development Kit containing: a) EDB72xx development board. b) Null modem cable. c) OrCad 7.2 and PDF board schematics. d) Documentation on CD ROM. e) 83-key QWERTY keyboard f) LCD panel 4) eCos toolkit available from any of the following resources: a) http://sources.redhat.com b) For a demo Cirrus Logic CD ROM copy containing complete set of tools, contact: Elizabeth Castiglioni Phone: 512-912-3070 Email: ecastig@crystal.cirrus.com 3. LOADING THE GDB ROM IMAGE INTO ON-BOARD FLASH 1) Connect the supplied NULL modem cable between the SERIAL PORT 0 connector on the evaluation board and the COM port 1 on the host system. 2) Place a jumper on jumper JP2. 3) Apply power to the evaluation board. 4) From an MS DOS prompt, run download.exe found on the Cirrus Logic EP72XX Development Kit CD: AN191REV1 3 AN191 Example: download `filename' where `filename' is either \Your eCos Directory\loaders\arm-edb72XX\edb72XX_gdb_module.bin or \Your eCos Directory\loaders\arm-edb72XX\edb72XX_cygmon.bin Notes: The file edb72XX_gdb_module.bin is a FLASH ROM image that provides a remote GDB stub only. The file edb72XX_cygmon.bin is a FLASH ROM image which provides a port of the CygMon ROM monitor, which includes a command-line interface and a GDB remote stub monitor with basic program handling and debugging commands. 5) Press the Reset button on the evaluation board. 6) Press the Wakeup button on the evaluation board. 7) Download.exe will display its progress as it programs the NOR FLASH. Wait until it says it is done. 8) Remove power from the evaluation board. 9) Remove the jumper from jumper JP2. At this point the new boot code is programmed into the NOR FLASH. It can then be used in the normal operation of the board 4 AN191REV1 AN191 4. BUILD ECOS CONFIGURATION FOR YOUR APPLICATION PROGRAM USING THE CONFIGURATION TOOL. 1) Prepare the build for the Cirrus Logic Development Board. a) Start the configuration tool by selecting the menu sequence, StartProgramsRed Hat eCosConfiguration Tool. b) Predefined templates are provided to run eCos on Cirrus Logic development boards. Choose the Cirrus Logic predefined templates by selecting BuildTemplates. (See Figure 1) c) Set the Hardware option to Cirrus Logic development board. d) Set the Packages pull down menu to the appropriate value depending on your needs. 2) Configure options for building eCos configuration files. (See Figure 2 on page 6) a) Click on the + Serial device drivers. b) Check the box labeled TTY mode serial device drivers. c) Check the + ARM EDB7XXX serial device drivers box. d) Check the first box labeled Cirrus Logic EDB7XXX serial port 1 driver. e) Click on the - buttons that were opened to get back to the original window. f) Next click on the + eCos HAL button. g) Next click on the + ARM architecture button. h) Next click on the + Cirrus Logic development board button. i) For the Startup type, change to "RAM" to allow user programs to be loaded into DRAM. See Figure j) Create a new directory and save the configuration setup. File -> Save As. Directories will be created on the same level as your new configuration file. These include: Figure 1. Selecting the Cirrus Pre-Built Template AN191REV1 5 AN191 eCOS Configuration Options Figure 2. Selecting Startup Type to Enable User Programs to Download Development Board Options Figure 3. Setting ARM Architecture Options 6 AN191REV1 AN191 3) Link the required tools and build the application. Normally the installation process will supply the information required for the eCos Configuration Tool to locate the build tools (compiler, linker, etc...) necessary to perform a build. However if this information is not registered, or it is necessary to specify the location manually (for example, when a new toolchain installation has been made). a) Select: ToolsPathsBuild Tool. The dialog box in Figure 4 will appear. Normally the installation process will supply the information required for the eCos Configuration Tool to locate the user tools (cat, ls, etc...) necessary to perform a build. However if this information is not registered, or it is necessary to specify the location manually (for example, when a new toolchain installation has been made). b) Select: ToolsPathsUser Tool. The dialog box in Figure 5 will appear. 4) Next, build the library. Building the Library will cause the eCos configuration to be created. The result of a successful build will be (among other things) a library against which user code can be linked. The dialog box in Figure 6 will appear. Figure 4. Build Tools Dialog Box Figure 5. User Tools Dialog Box Figure 6. Build Library Menu Selection AN191REV1 7 AN191 To do this, select BuildLibrary (this can take up to 20 minutes to complete). 5) When complete, build the tests. Building the tests will cause the eCos configuration to be created. Additionally, this builds the relevant test cases linked against the eCos library. Approximately 170 selectable tests will be created to test your configuration. To do this, select BuildTests (this can take up to 20 minutes to complete). See Figure 7. 5. COMPILE YOUR PROGRAM INTO AN EXECUTABLE USING GCC 1) Start a Cygwin bash shell under Windows by selecting StartProgramsRed Hat eCoseCos Development Environment 2) Change to the directory where your application source code resides. 3) Now compile by typing: arm-elf-gcc -g -o `filename'.exe -I/'filename'_install/include `filename'.c -L/'filename'_install/lib -T'filename'_install/lib/target.ld -nostdlib Note: If there are spaces and/or special characters in your path, the "Something not found" error will occur while compiling the program. In the case, you have to copy the include and lib directories elsewhere, and redefine the paths for -I and -L parameters. 4) If all goes well, the only indication of proper compilation is a return prompt. Otherwise, error messages will occur. Fix the error messages and recompile. Now your new binary executable file should exist, filename.exe, and the program can be run by either executing through the eCos configuration tool, Section 6.1, through the eCos Development Environment, Section 6.2, or through using gdb and Multi-Ice, Section 6.3. Figure 7. Build Tests Menu Selection 8 AN191REV1 AN191 6. RUNNING THE BINARY EXECUTABLE Once your binary executable exists, it can be executed 3 different ways. The following three steps show how to 1) execute with the eCos Configuration tool, 2) use a bash shell and gdb, and 3) how to implement using Multi-Ice. 6.1 Executing your New Program through the eCos Configuration Tool. a) Execute your test under eCos configuration tool by selecting Tools(c)Run Test. See Figure 8 b) To run ONLY the application program you created, choose the button Uncheck All c) Click the Add... button. d) Find your binary executable program, Figure 8. Run Tests Window Figure 9. Dialog Box to Acknowledge that the Target Has Been Reset AN191REV1 9 AN191 6.2 Executing your New Program through gdb and the eCos Development Environment 1) In the bash shell, go to the directory containing your binary executable. 2) Type the following commands to load and execute your program: $ arm-elf-gdb -nw `filename'.exe (gdb) set remotebaud 38400 (gdb) target remote com1 (gdb) load (gdb) continue A sample screen shot is shown in Figure 10. 6.3 Executing your New Program through gdb using Multi-IceTM 1) In a bash shell, go to the directory containing your binary executable. 2) Start Multi-ICE server v1.3 or higher: by Selecting Start(c)Programs(c)Multi-ICE 1.3(c)Multi-ICE server. 3) You will need to set up a Multi-ICE Server configuration file for your hardware if you already haven't done so. Please see the following Web site. http://sources.redhat.com/ecos/docs-latest/tutorials/arm/ecos-tutorial.d.html - pgfId=2562244 The Red Hat Web site contains configuration file examples for supported target platforms. Once there, search for the following topic: Developing eCos Programs with the ARM Multi-ICE. A sample configuration file is shown there. 4) Type the following command in the bash shell: multi-ice-gdb-server.exe --byte-sex l --config-dialog & Figure 10. Screen Shot of Executed Code 10 AN191REV1 AN191 Notes: The command line options mentioned above are explained below.: -byte-sex l Tells GDB to respond with Little-Endian. Some GDB responses are byte-order (endianess) sensitive. The default here is Big Endian, but since eCos typically runs the hardware in Little Endian mode, this needs to be specified explicitly. -config-dialog Forces the GDB server to bring up the Multi-ICE configuration dialog when starting. This is required in order to force the Multi-ICE server to connect properly. When the screen shown in Figure 11 appears, insure the information is correct and click the OK button. The sample screen shot in Figure 12 shows Multi-Ice-gdb-server starting. Figure 11. Multi-ICE Dialog Box Figure 12. Screen Shot of Multi-Ice-gdb-Server Starting AN191REV1 11 AN191 For more information on multi-ice-gdb-server, go to the following: http://sources.redhat.com/ecos/docs-1.3.1/ref/gnupro-ref/arm/ARM_COMBO_ap02.html Type the following commands to load and execute your program: $ arm-elf-gdb -nw `filename'.exe (gdb) target remote localhost:2331 (gdb) load (at this point, the `Busy' LED on the Multi-ICE port should turn on) (gdb) continue 7. DOWNLOADING EXECUTABLE IMAGES INTO FLASH MEMORY (OPTIONAL) Follow the procedure outlined in "Loading the GDB ROM Image into On-board Flash" on page 3 of this document with the following exceptions: a) When setting up the eCos HAL portion, configure eCos for 'ROM' startup instead of RAM. b) In "Compile your program into an executable using gcc" on page 8, build your application without the debugger option -g. c) Type the following command to produce a binary format image: d) $ arm-elf-objcopy -O binary `filename'.exe `application'.bin e) Downloaded 12 AN191REV1 * Notes * |
|
Price & Availability of AN191-1
|
|
|
|
|
All Rights Reserved © IC-ON-LINE 2003 - 2022 |
| [Add Bookmark] [Contact Us] [Link exchange] [Privacy policy] |
|
Mirror Sites : [www.datasheet.hk]
[www.maxim4u.com] [www.ic-on-line.cn]
[www.ic-on-line.com] [www.ic-on-line.net]
[www.alldatasheet.com.cn]
[www.gdcy.com]
[www.gdcy.net] |